Cost Chargeback (Databricks)
Note
This tab is visible only for Databricks clusters.
From this tab, you can create and view the Chargeback reports for the following:
Databricks Clusters (default)
This option shows the chargeback cost attributed to cluster creators for the specified time range and filters organized based on the selected Group by option.
Job runs
This option shows the chargeback cost attributed to job run creators for the specified period and filters organized based on the selected Group by option.
Generate chargeback report for Databricks clusters
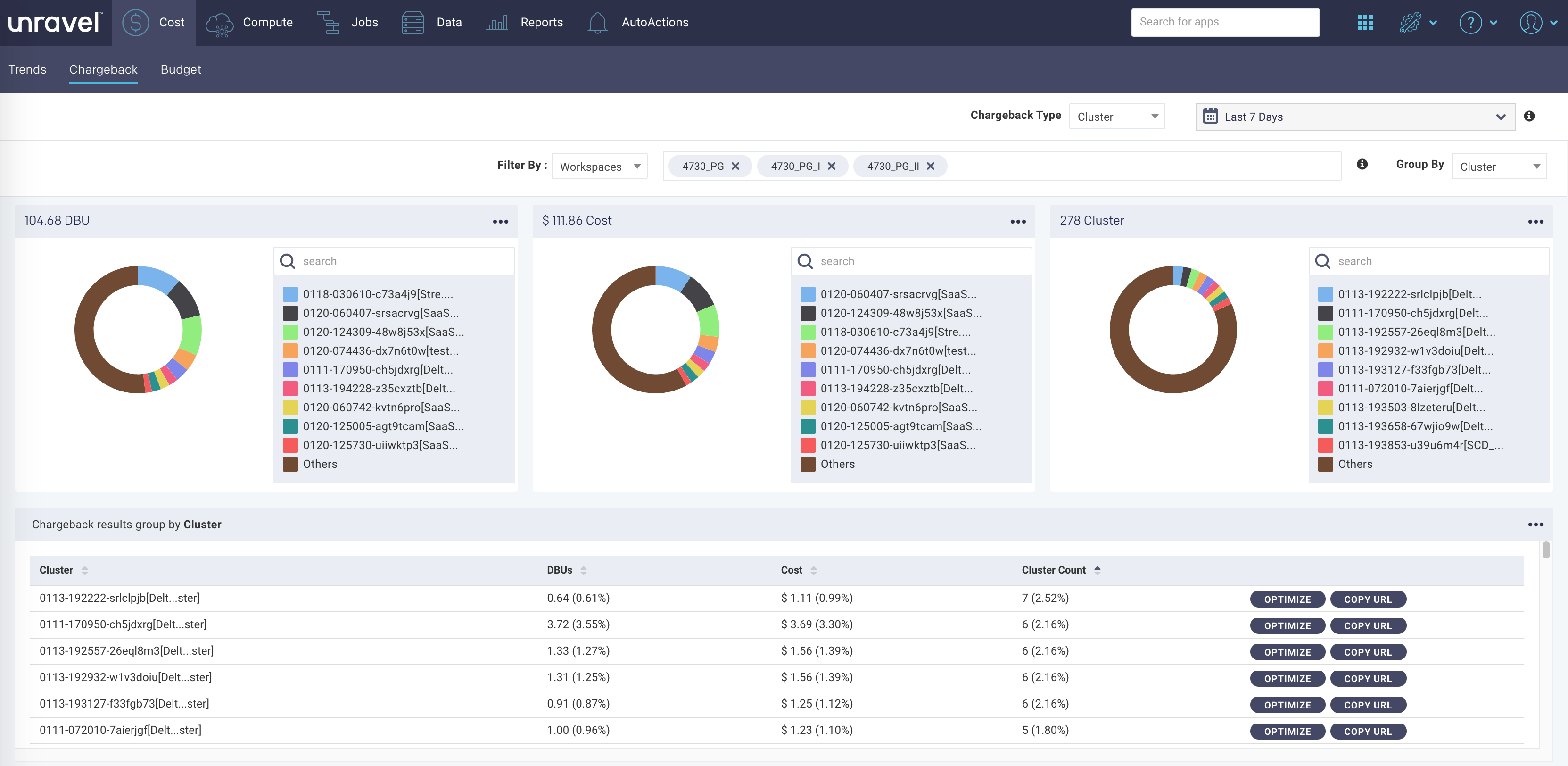
Chargeback report for clusters
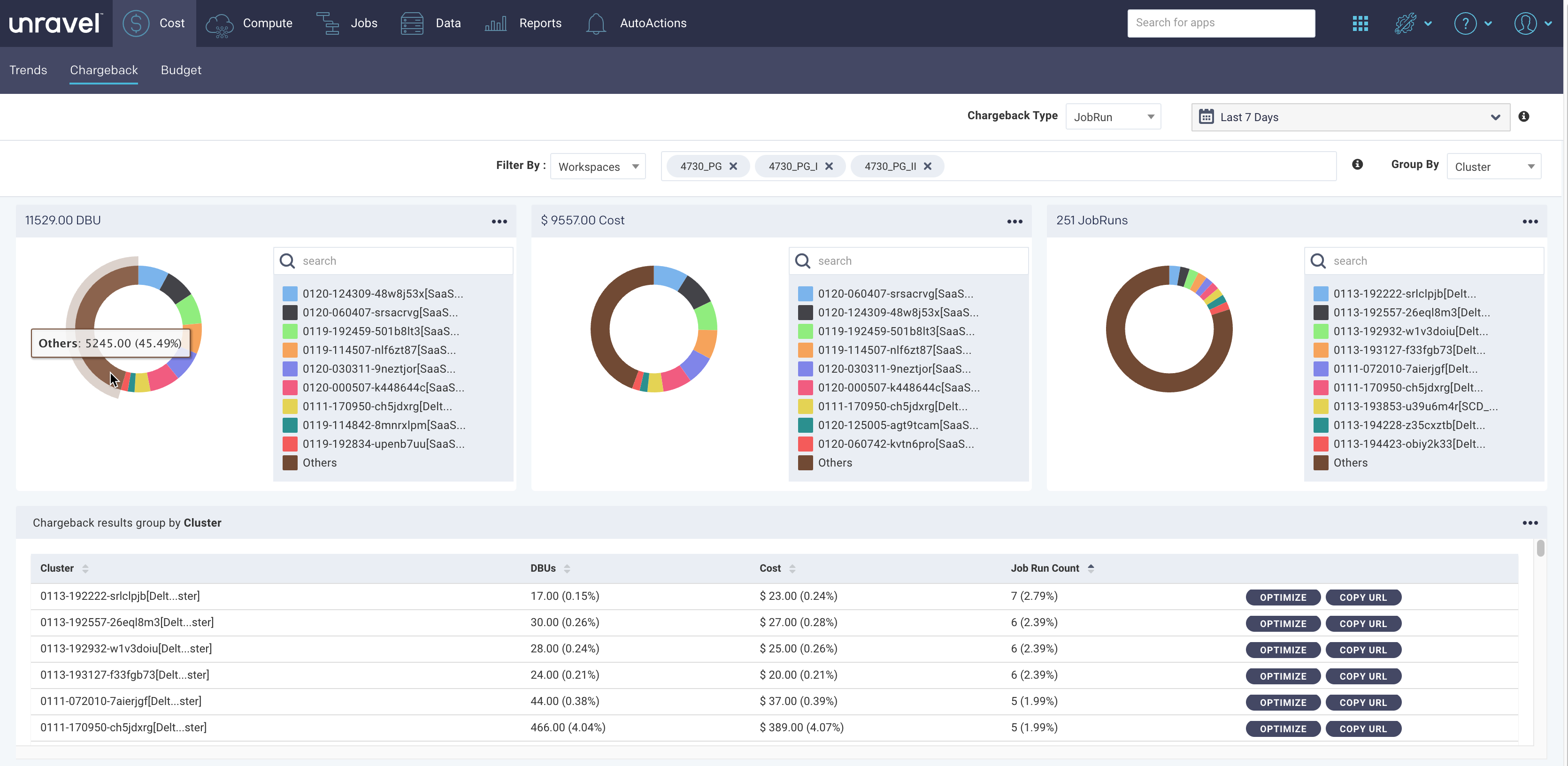
Chargeback report for job runs
From the Chargeback Type dropdown, on the upper-right, select either Cluster or JobRun.
Click
 and select a time range to view the chargeback reports. You can choose any of the preset time ranges (Last 7 days, Last 14 days, Last 30 days) or select a custom time range, which can be between 1 day (min) and 90 days (max)
and select a time range to view the chargeback reports. You can choose any of the preset time ranges (Last 7 days, Last 14 days, Last 30 days) or select a custom time range, which can be between 1 day (min) and 90 days (max)From the Filter By dropdown, select any of the following options:
Workspace (default)
User
Clusters
Tags
A tag comprises a key and a value. You must specify both the key and the value for each tag.
You can drill down to a specific filter item from the adjacent dropdown to view the trend graph. For example, if you have selected the User filter earlier, you can choose user1, user2, user3, etc. You can select a maximum of up to 5 such filter values.
Select any of the following Group By options. A Group by determines the category against which the total Chargeback cost of a selected Filter By option is calculated and organized.
User
Workspace
Cluster
Tag key
For example, when you select a Filter by option as Workspaces and the group by option as Users, then the chargeback is computed for only the selected workspaces and then grouped by users.
The details of the Cluster chargeback report are displayed in the following formats:
Donut charts: The donut charts show the chargeback results for the DBUs, Clusters/JobRuns, and Cost.
Hover over a donut section to see the slice name, the value, and the percentage in the whole.
Note
The top nine results are shown on the Donut charts. The remaining are summated under OTHERS. The summated OTHERS group can also be one of the top 9.
There are times when the selected option cannot group a cluster/job run. In such cases, they are listed as NULL.
Tables: The chargeback report details are displayed in a table based on the selected Group By option.
Columns
Description
User/Workspace/Cluster/Tag key
The selected Group by option. The top 1000 Users/Workspaces/Clusters/Tag keys are listed based on cost and the remaining are summated under OTHERS. For example, if there are 1500 clusters in the report based on your selection, then the top 1000 clusters are listed. The remaining 500 clusters are summated under OTHERS.
DBUs
Total DBU consumed by the selected Group by option, in units and percentage, for the corresponding Filter by option.
Cost
Cost calculated based on the estimated run durations of the underlying instances, DBUs, and VM price components for the selected Group By option. Storage costs are not included. The actual cost may differ.
The cost units and percentage are shown.
Cluster count
The total active cluster count/job runs for the selected Group by option in units and percentage.
Click
 for the corresponding Group By option and you can view the details of all the jobs in the selected period. You can also click
for the corresponding Group By option and you can view the details of all the jobs in the selected period. You can also click  to copy the link to the Jobs page and view the Jobs for the specified period.
to copy the link to the Jobs page and view the Jobs for the specified period.
Notice
For the cost, you can filter by an attribute. For each of such attributes, you can specify multiple values. Unravel evaluates these values using the OR semantics. For example, if you filter by user attribute, you may select user A and user B. The results shown belong either to User A or to User B.
For jobs, this behavior is different. You can filter by multiple attributes at the same time. For example, you may specify a workspace attribute and later a user attribute. Unravel evaluates those attributes using the AND semantics. However, within each attribute, you can specify multiple values. For instance, you may select User A and User B for the user attribute. Those are values evaluated using the OR semantics.