Enabling SAML Authentication for Unravel User
Follow these steps to set up SAML authentication for Unravel using Microsoft Entra ID.
Create a New Entra ID Application
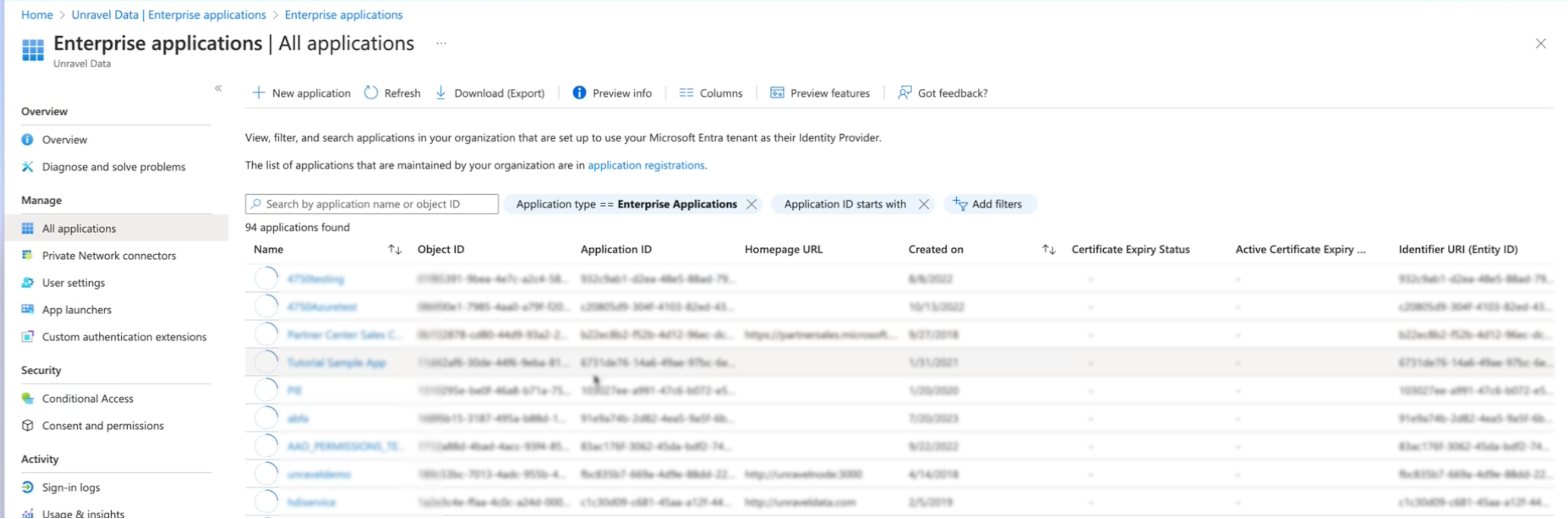
Access your organization’s Entra ID portal and log in.
Navigate to Enterprise applications and Click on New Application.
Search for SAML and select Entra SAML.
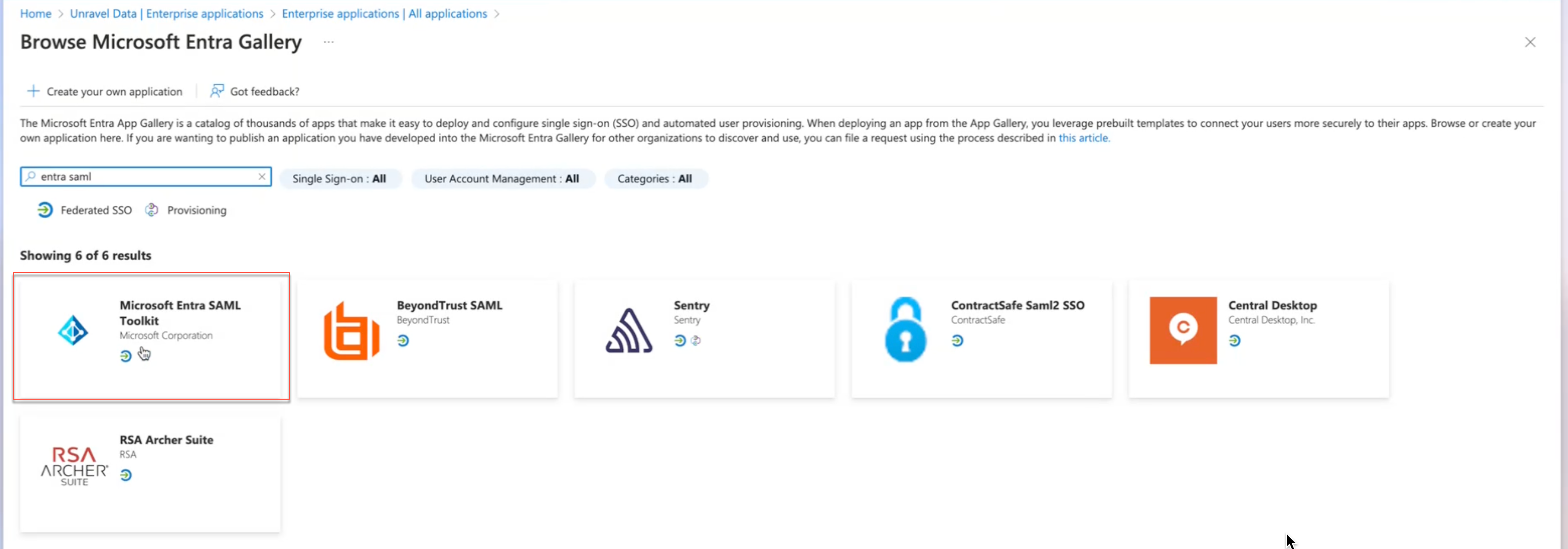
Give a name for the application. For example, Unravel SAML Login and click Create.
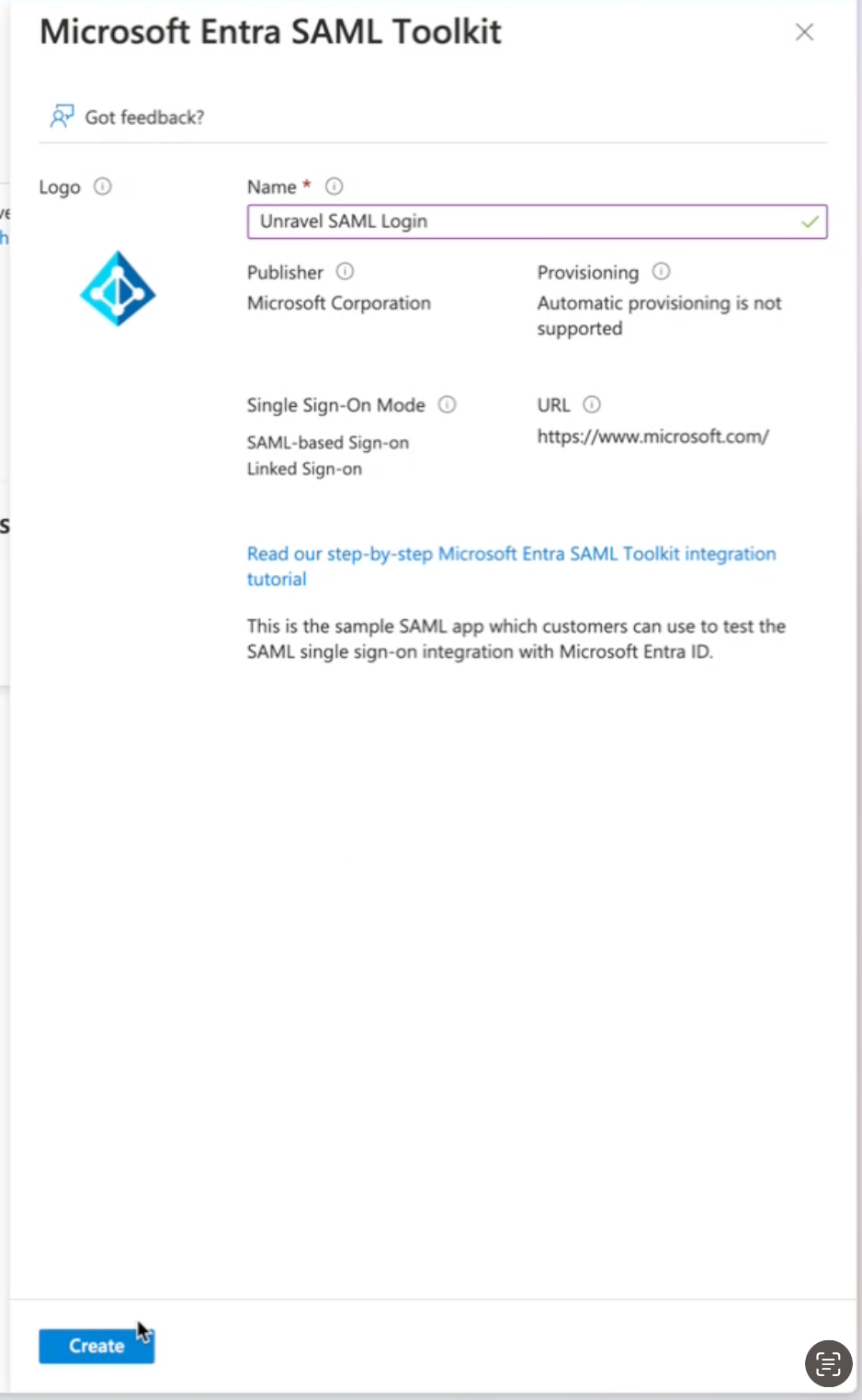
Add a User to the Application
Access the Overview page of the application that you have created.
Click Assign Users and Groups.
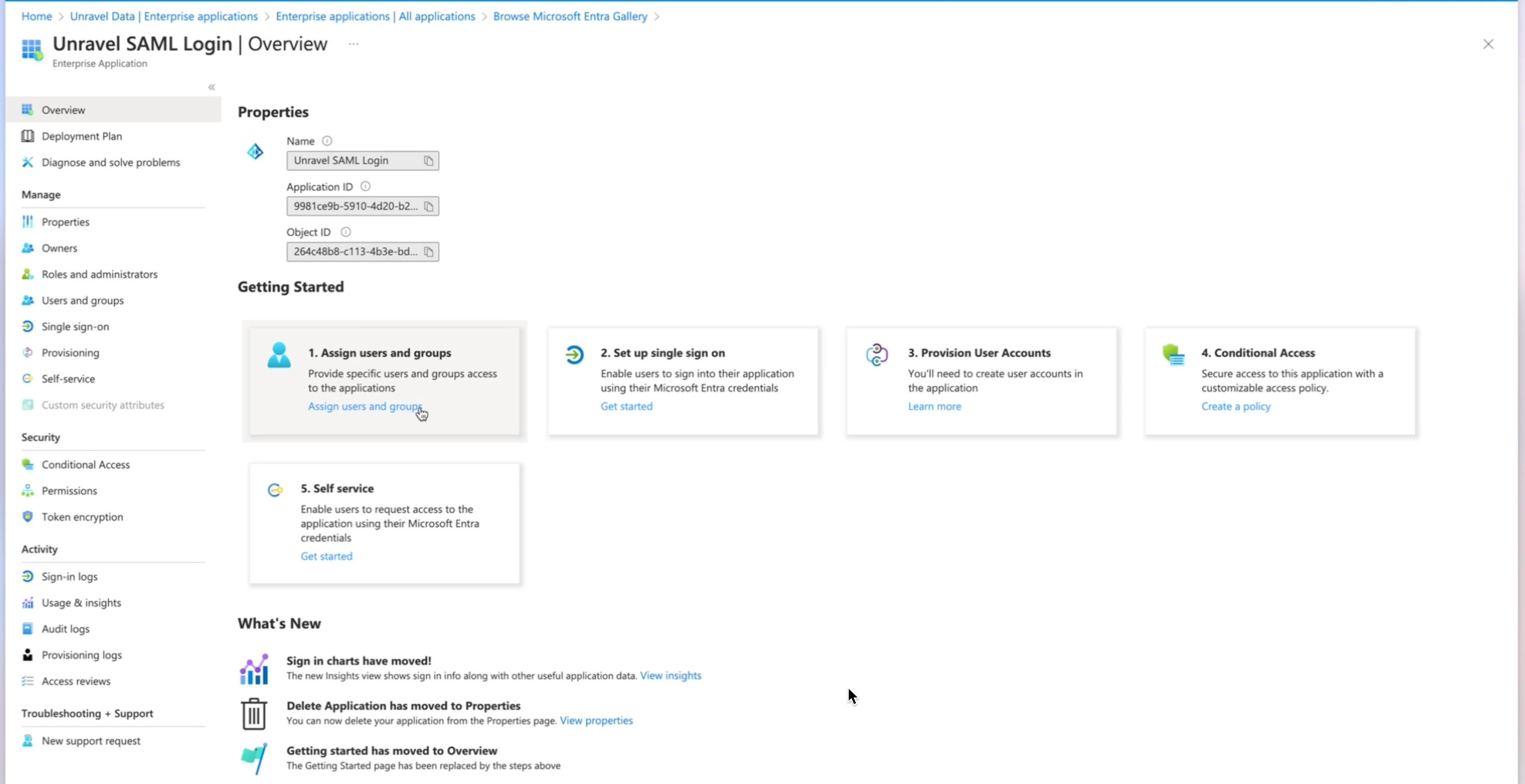
Click Add user/group.
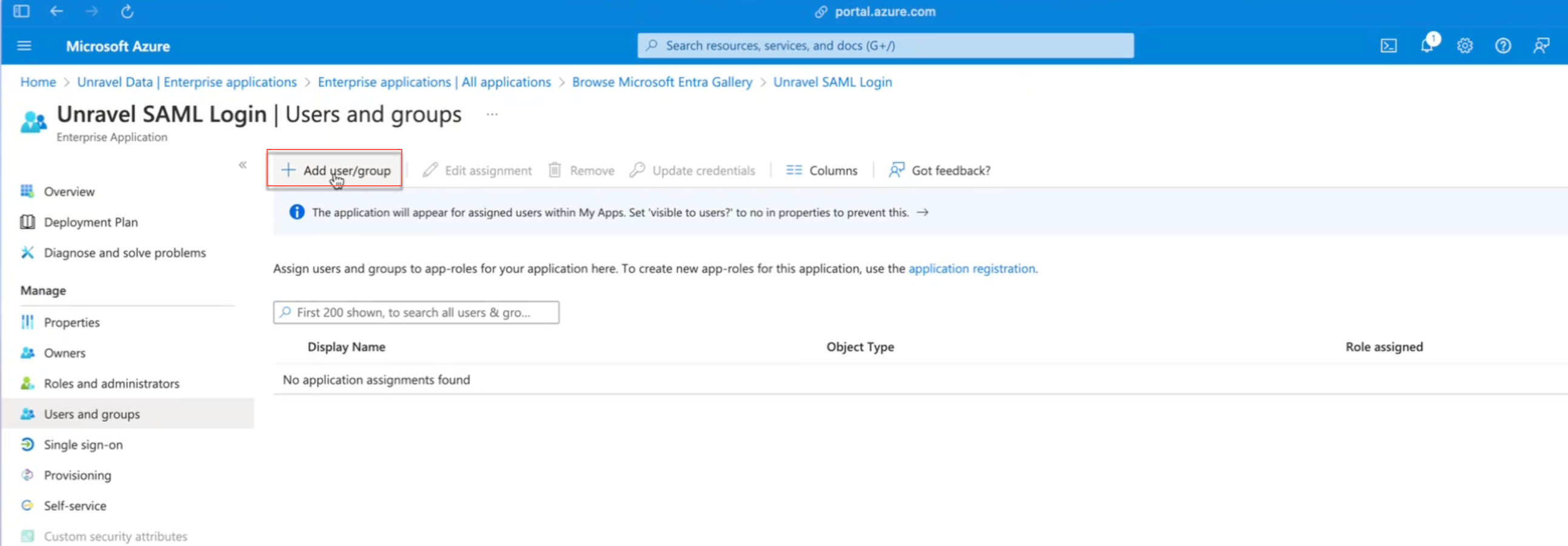
Add the required user and click Assign.
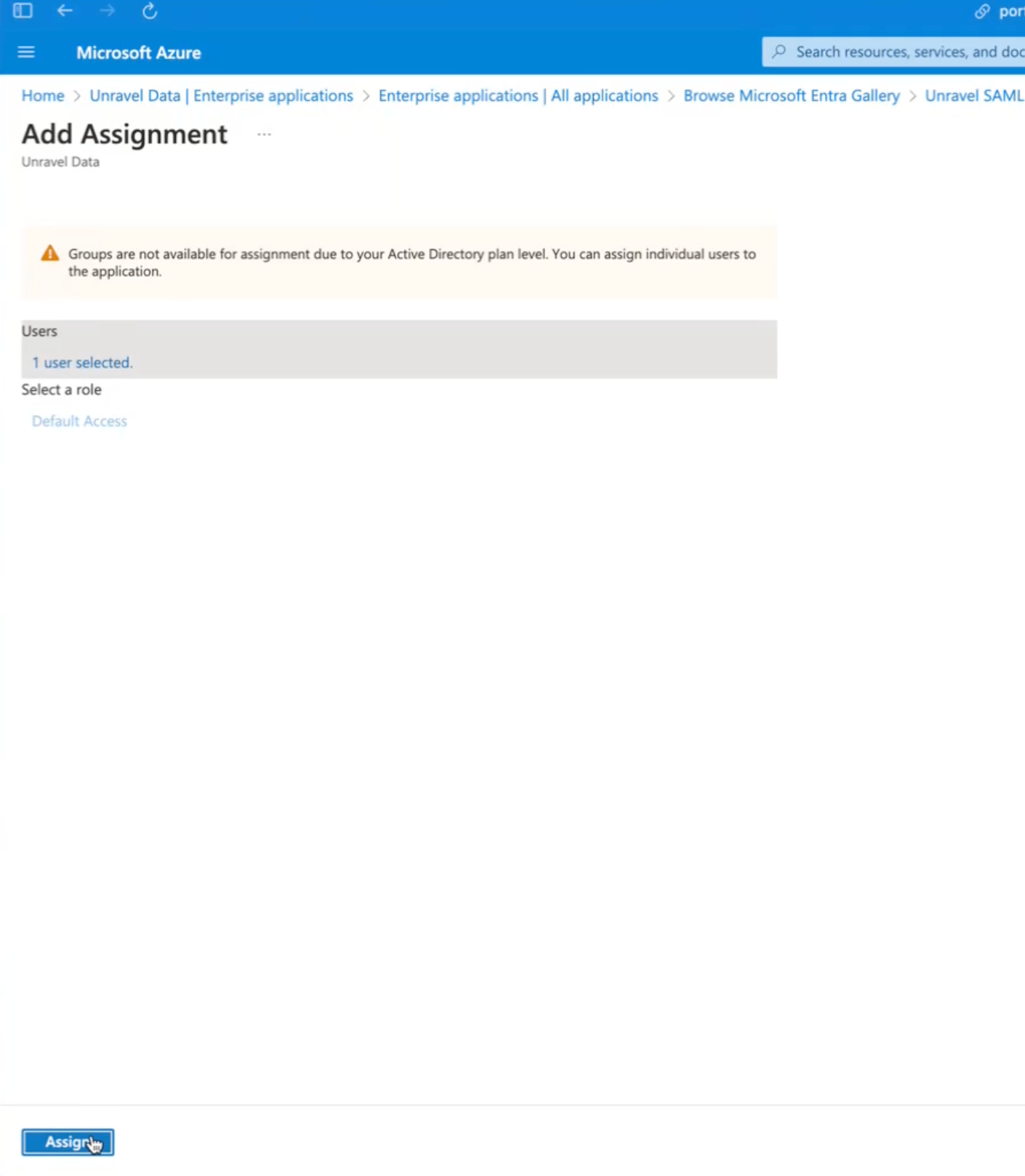
Set Up Single Sign-On (SSO)
Go to the application’s overview and select Single sign-on.
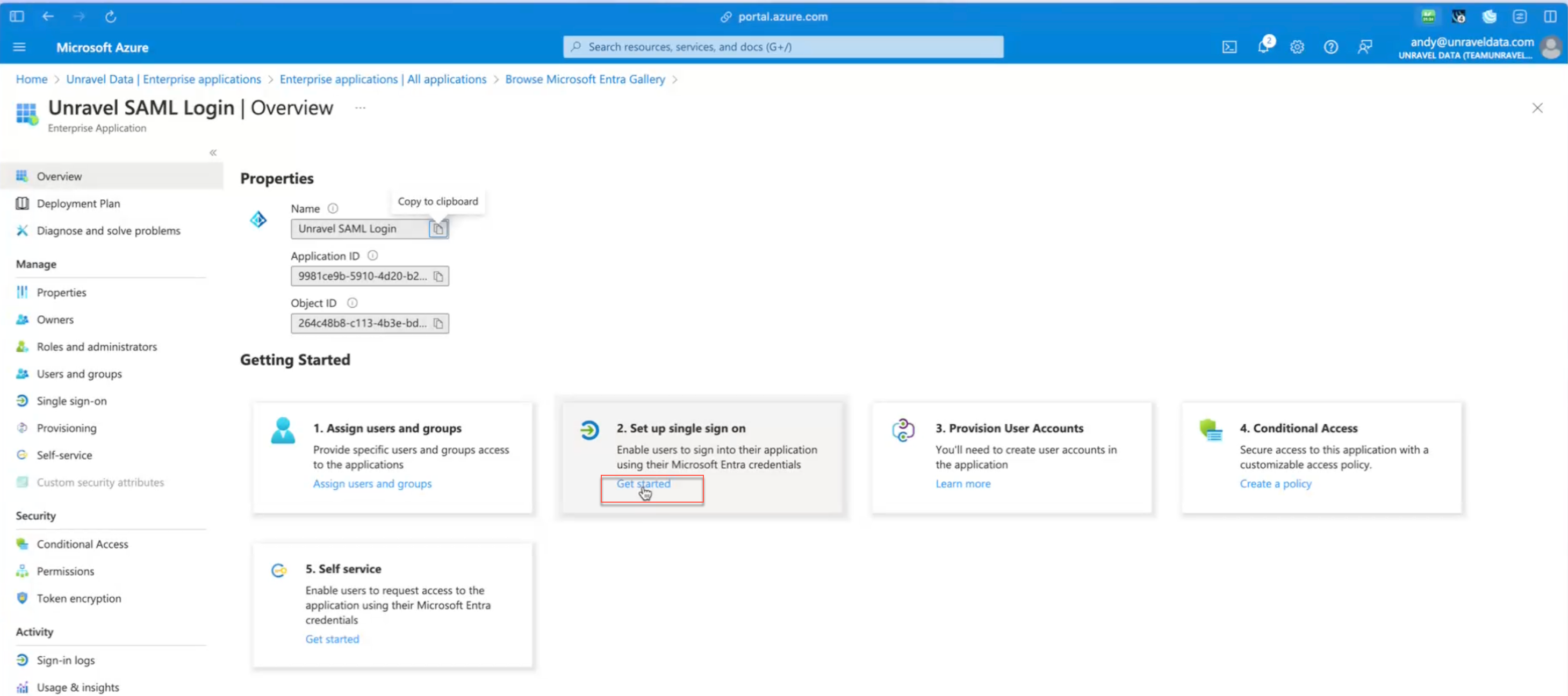
Choose SAML as the SSO method.
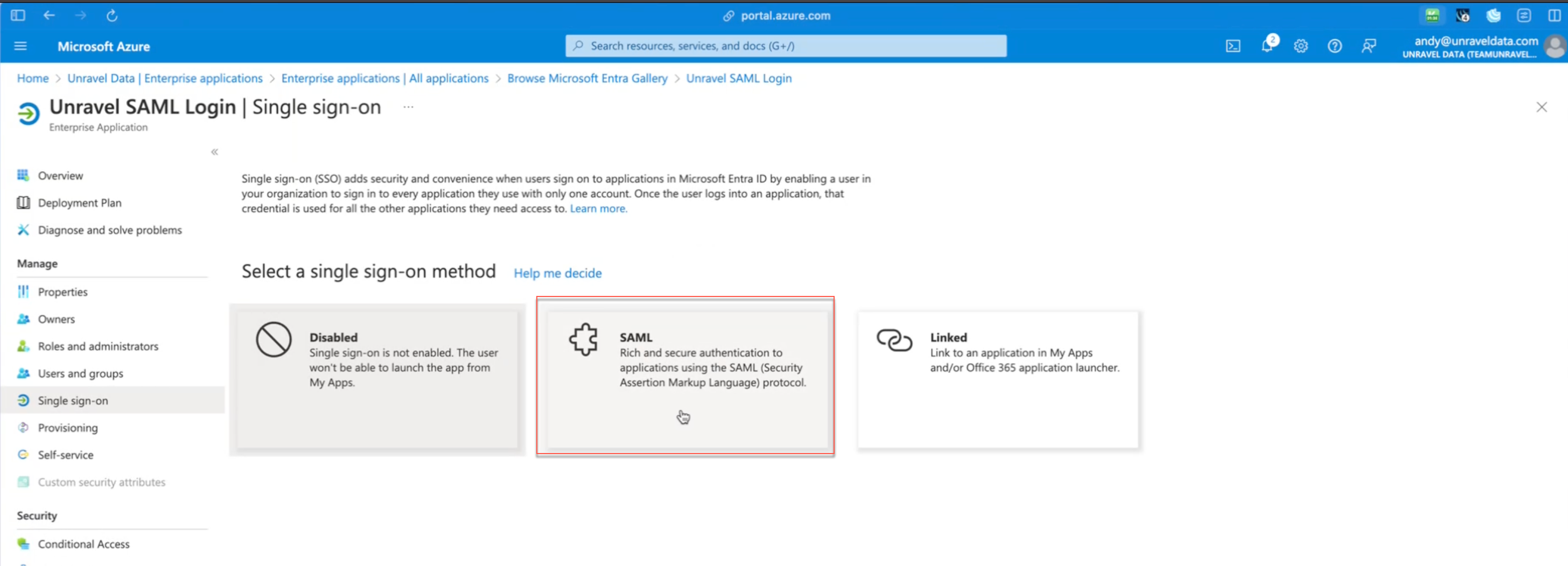
Configure SAML settings and click Save.
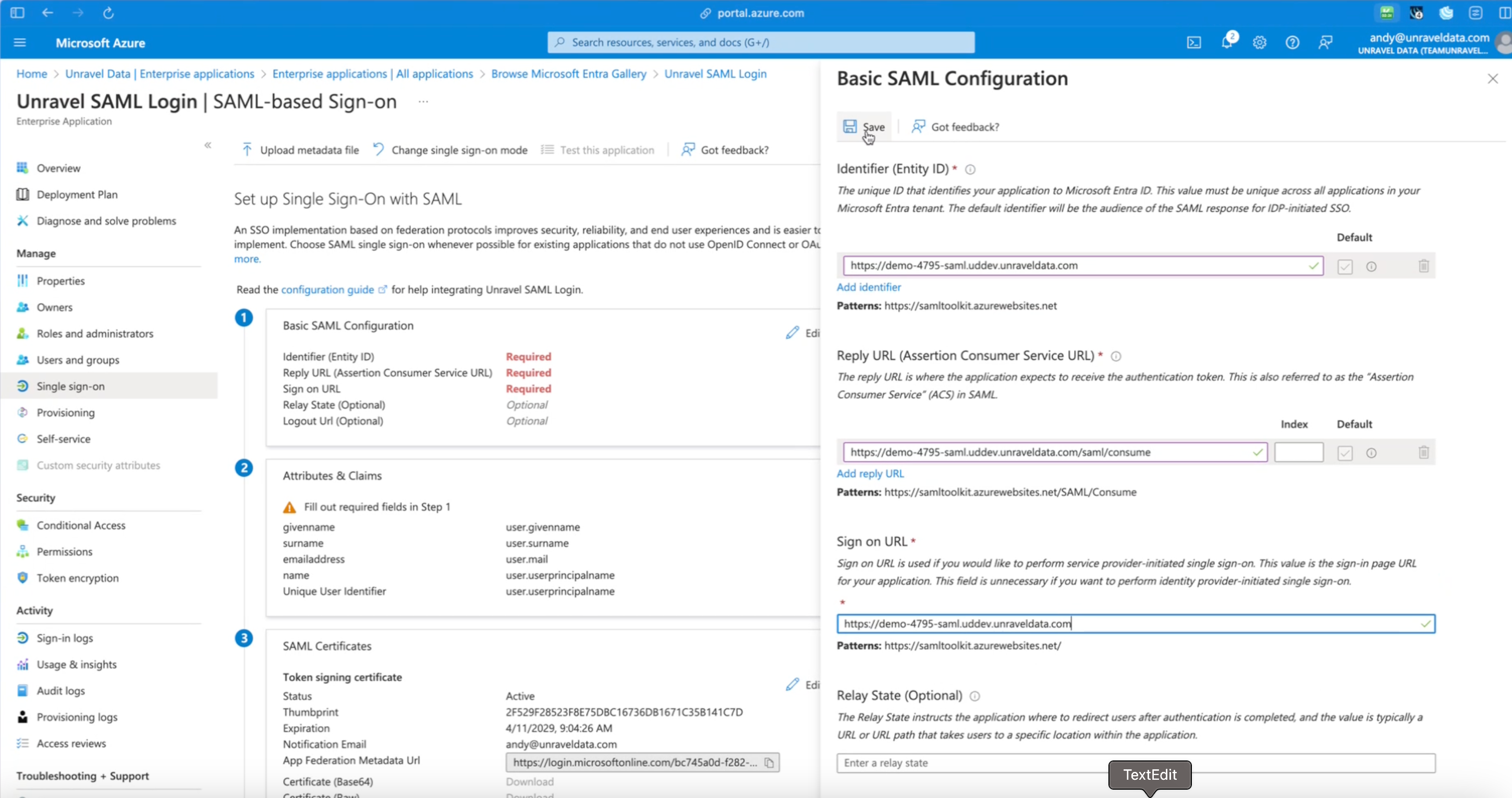
Identifier: Use the Unravel instance name.
Reply URL: <Unravel instance>/saml/consume
Sign-on URL: Instance domain name.
Click Add Group Claims, select the required Group Claims, and click Save. This is an optional step.
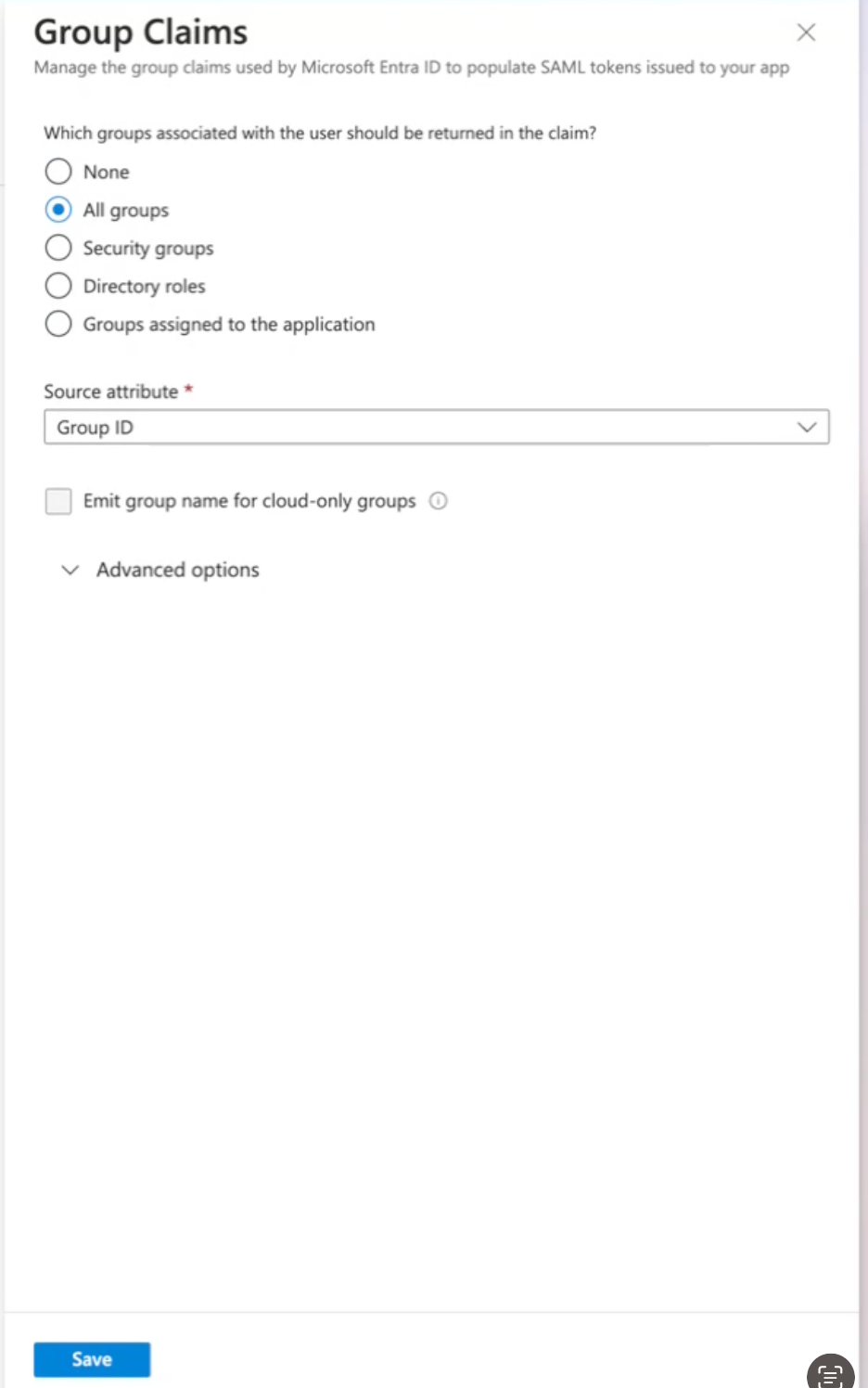
Create the Unravel configuration JSON file
Example JSON file:
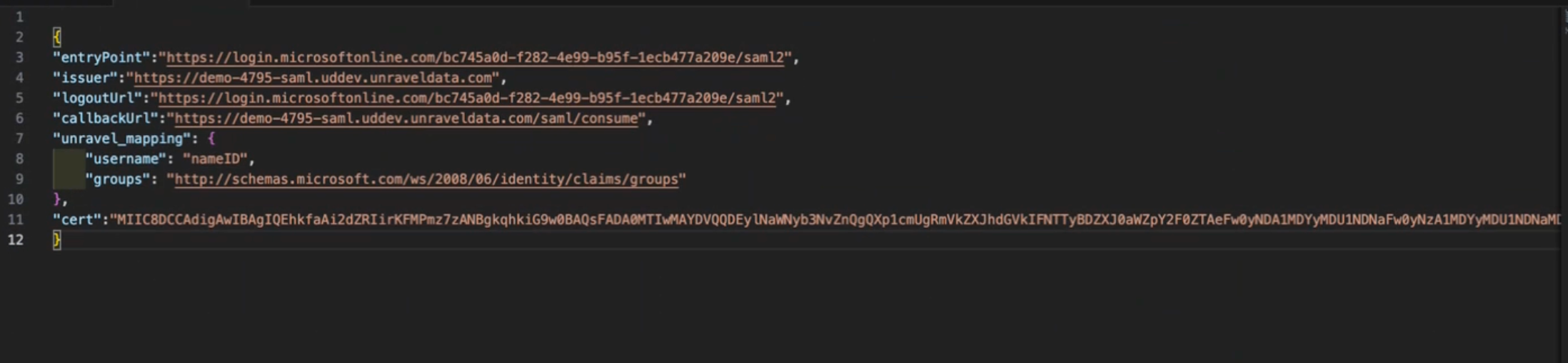
Open a text editor and create a new JSON file.
Enter configuration details based on the following SSO settings.
entrypoint
SAML Login URL
issuer
Identifier
Logouturl
Logout URL under Set up Unravel SAMl Login
Callbackurl
Reply URL under Basic SAML Configuraiotn
Unravel mapping
username
The default is User email address
groups (optional)
Claim name of the group under Attributes and Claims
certificate
SAML Certificate
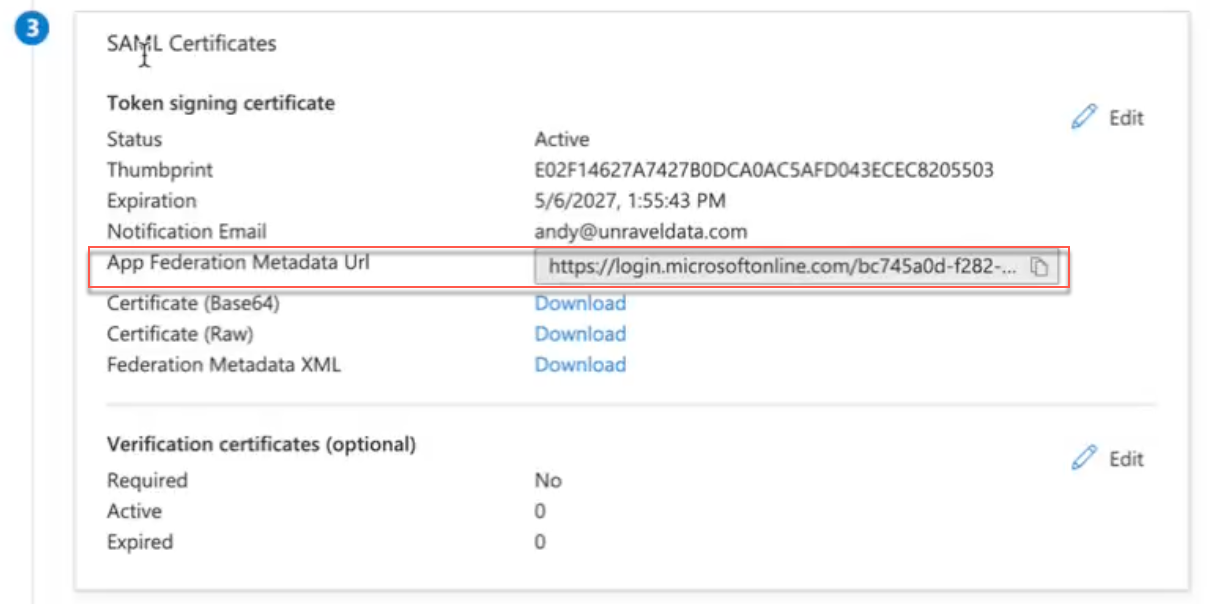
Save the file as unravel_saml_config.json.
For more details on how to use the unravel_saml_config.json file to enable SAML, see here.
Test the application
Click Test this application on the Single Sign-on page. The Test Single Sign on with Unravel SAML Login page is displayed.
Click Test Sign in. The Unravel URL opens.
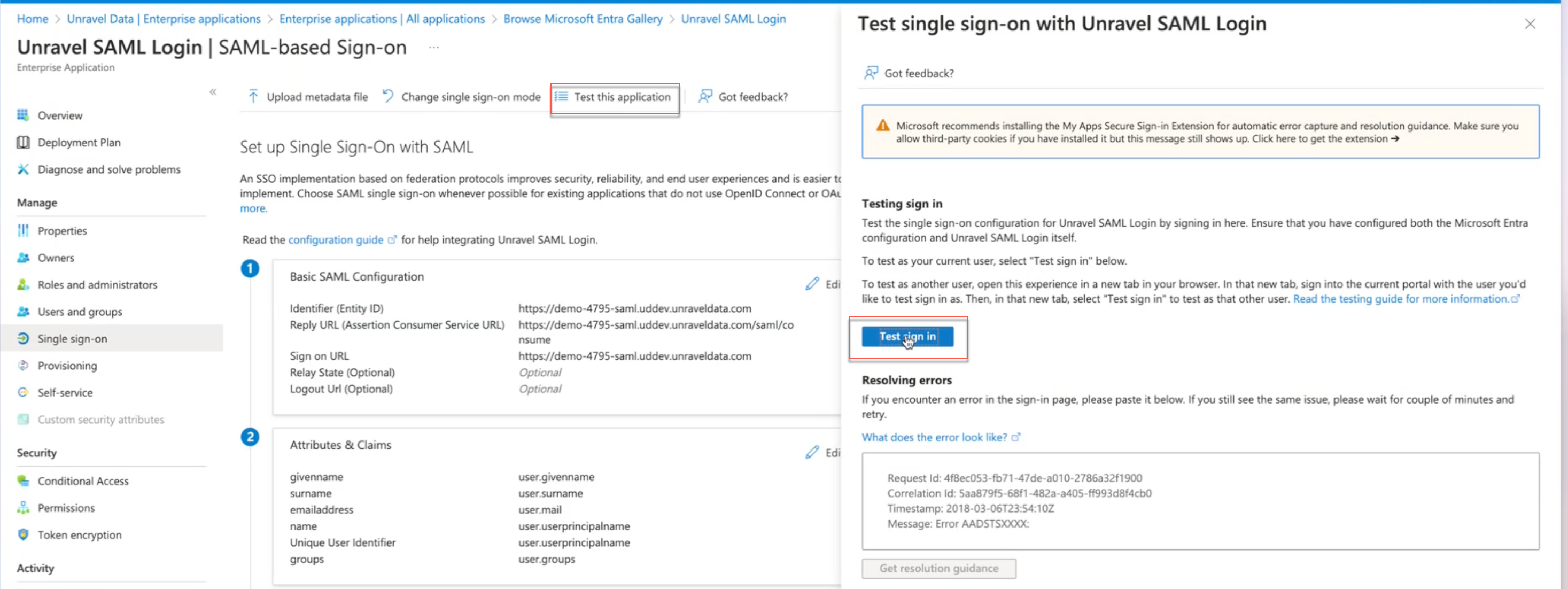
Click SAML Sign in. The Microsoft account is displayed, allowing you to log in using SAML.
