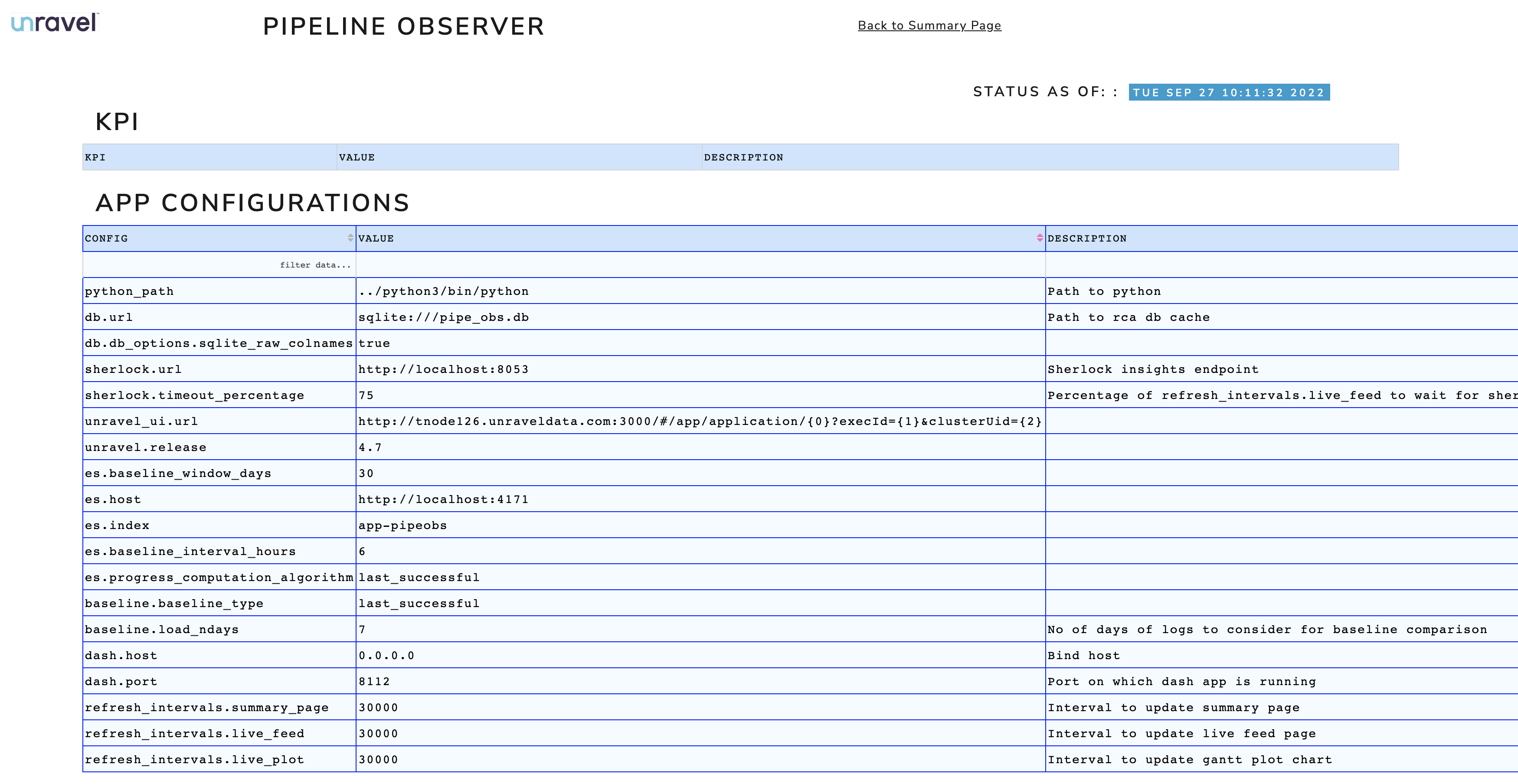- Home
- Unity App Reports
- Using Unity app
Using Unity app
After you have installed the Unity app, you can do the following:
Open the App Comparator using any of the following methods:
Use a browser and open the following URL. In the URL, provide the Unravel host and the port number as 8050:
http://
<unravelhost>:8050Open the Unity One app with the following URL and click the Go button on Compare App Runs.
http://
<unravelhost>:8111
Select an app from the App Type options:
Hive on Tez
Spark
Impala
From the Cluster, select a cluster.
Specify the app runs that you want to compare.
Baseline App Run: Specify the ID of the baseline app.
Target App Run: Specify the ID of the target app with which you want to compare the baseline app.
Click Compare. The following app details are given for the baseline and target app run:
App details
Cluster resource usage when these apps were running
App statistics comparison details
App config comparison details
Query string comparison details
Query plan comparison details
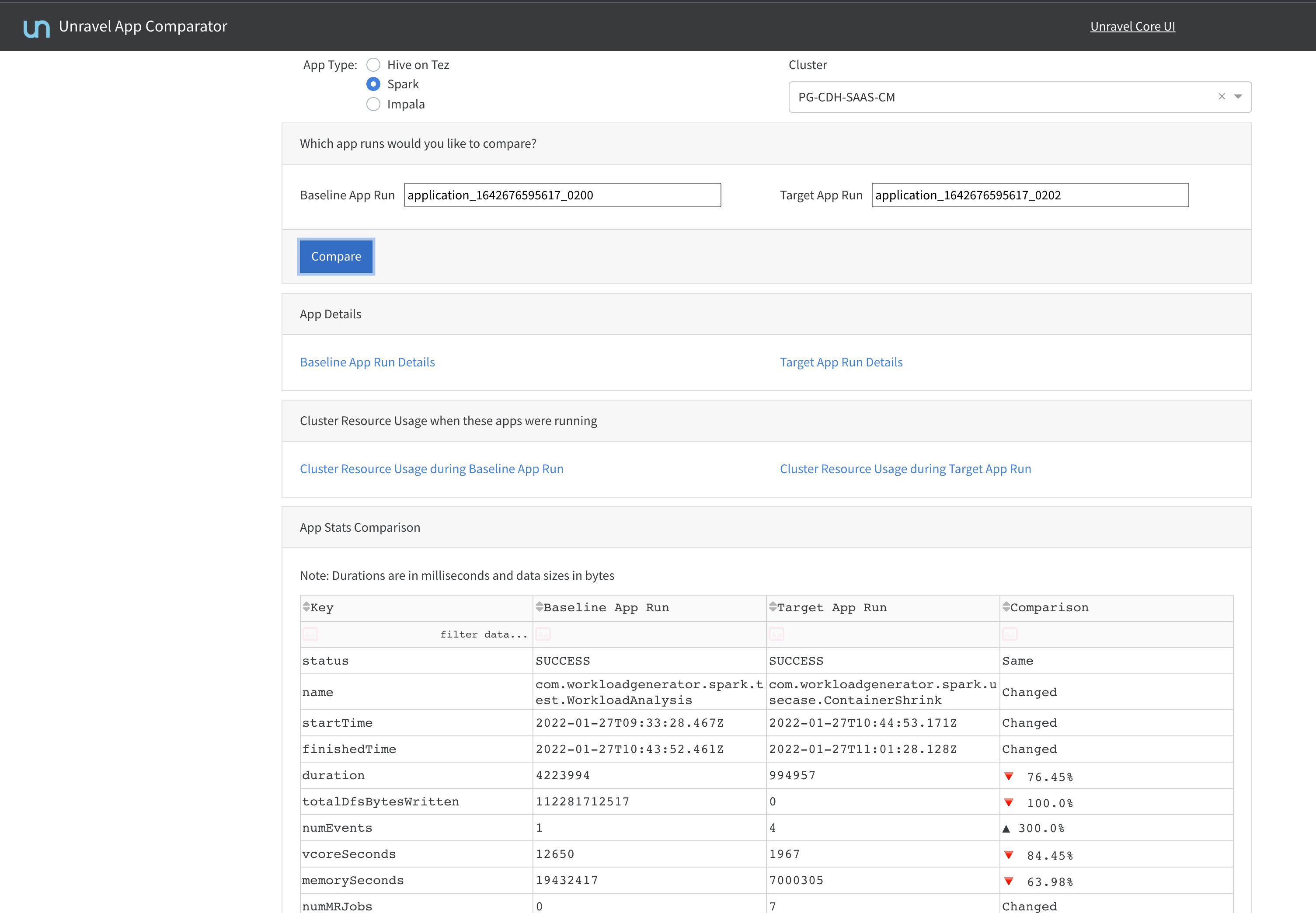
Open the Unity One app with the following URL and click the Go button on Troubleshoot & Tune Apps.
http://
<unravelhost>:8111In the Select The Application dialog box, enter any of the following options and click the corresponding Submit button:
App Run ID
Spark App Name
Pipeline ID
Pipeline Name
The following details are displayed.
Metrics tab:
The Metrics tab shows all the query runs of the application via trend graphs.
The
 dot on the graph represents the query run ID you entered to troubleshoot or tune. The
dot on the graph represents the query run ID you entered to troubleshoot or tune. The  dots represent all the other query runs of the application. You can view the discrepancies of the query run you want to troubleshoot by checking the
dots represent all the other query runs of the application. You can view the discrepancies of the query run you want to troubleshoot by checking the  dot on the following graphs compared to the other
dot on the following graphs compared to the other  dots.
dots.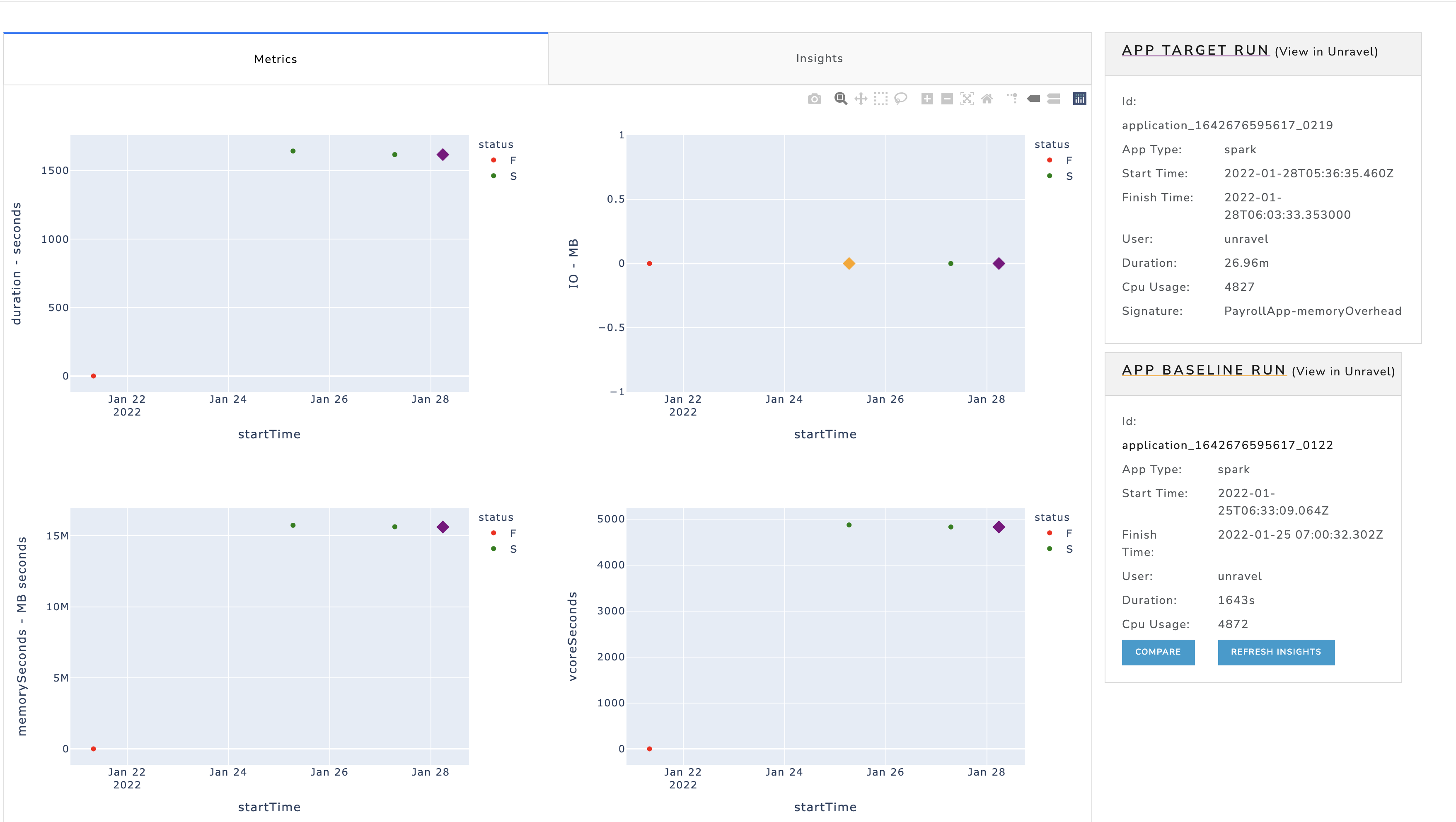
You can further compare the query run that you want to troubleshoot with any of the other query runs of the application in detail.
Check the App Target Run and App Baseline Run IDs and click Compare. The Compare analysis is presented in the following sections.
App Details
Click the links to view the corresponding Target App or the Baseline App details. The links open Unravel UI where you can view the application details.

Cluster Resource Usage when these apps were running
You can check the resource usage details during the period when the Target App or the Baseline App was running. Click the links to view the Resource usage page on the Unravel UI for the Target App or the Baseline App.

App Stats Comparison
You can view the list of those statistics of the Target App and the Baseline App wherever there has been a difference.
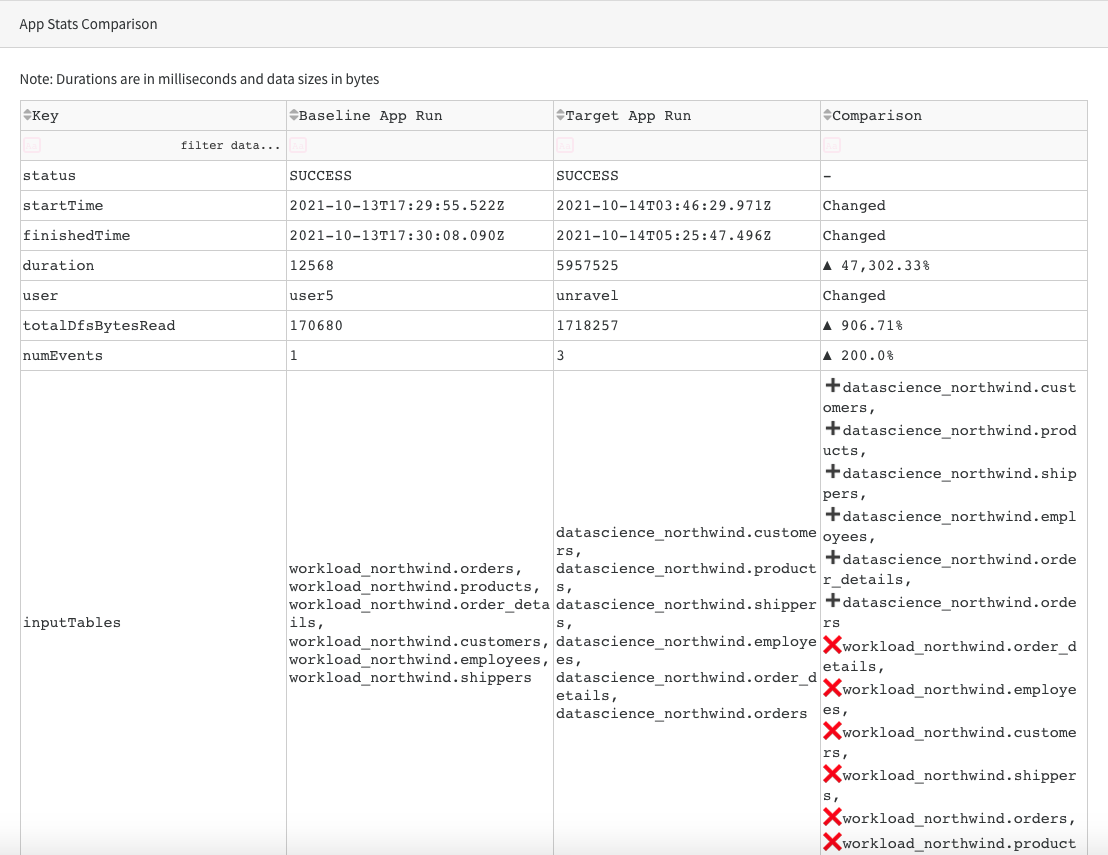
App Configs Comparison
You can view the list of those configuration details of the Target App and the Baseline App wherever there has been a difference.
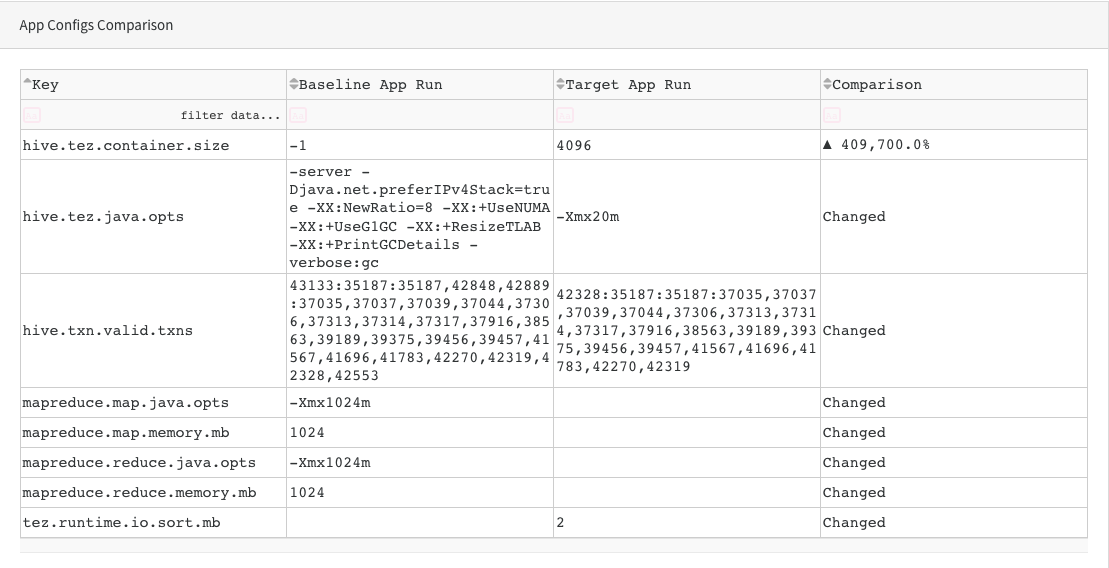
Query String Comparison
You can view the differences in the query strings between the Target App and the Baseline App.
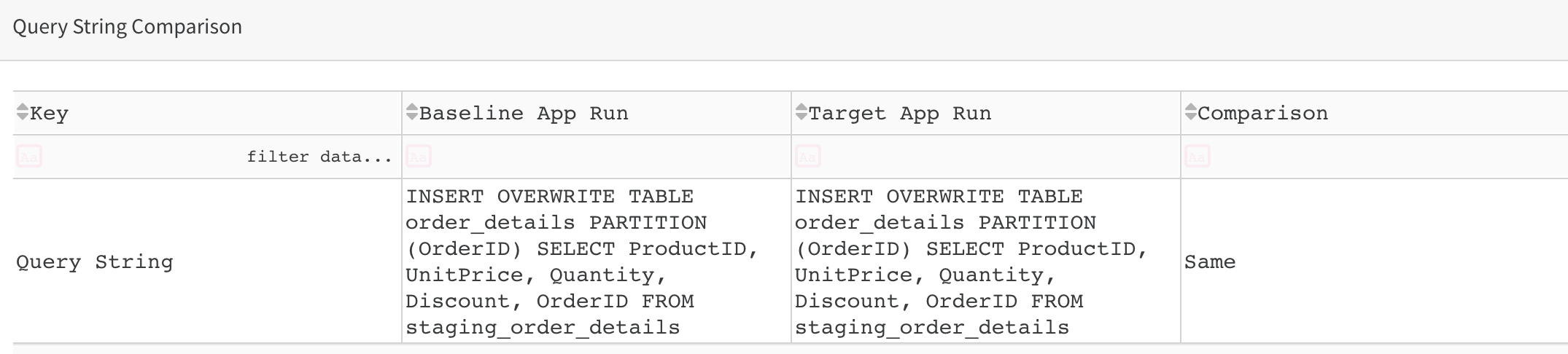
Query Plan Comparison
You can view the differences in the query plan between the Target App or the Baseline App. A further detailed comparison is provided for counters within the query plan.
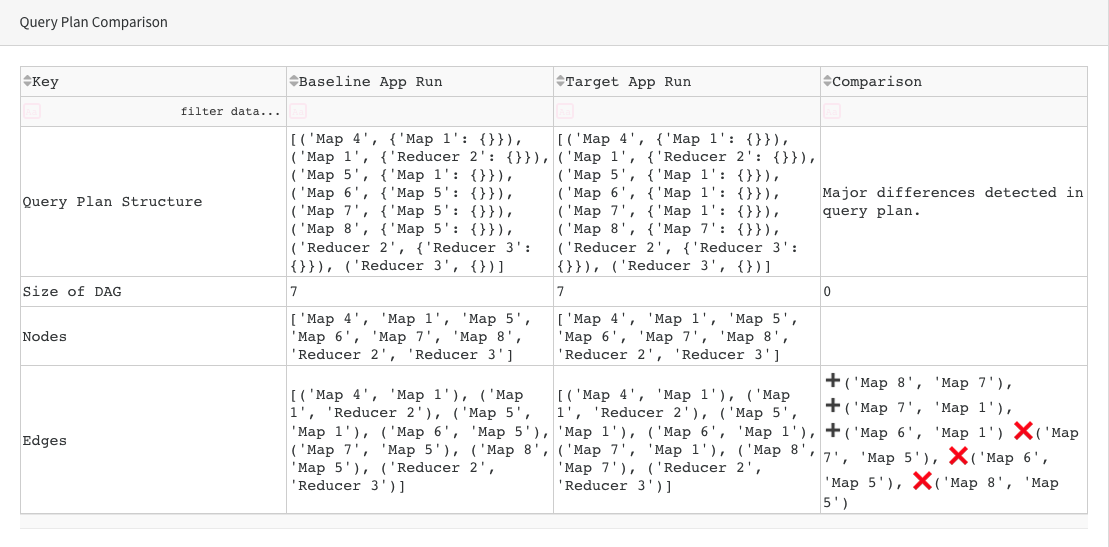
Insights tab
The Insights tab provides a comprehensive analysis, based on various factors, regarding the App failure, along with comparisons and areas where the application can be tuned to give the desired result.
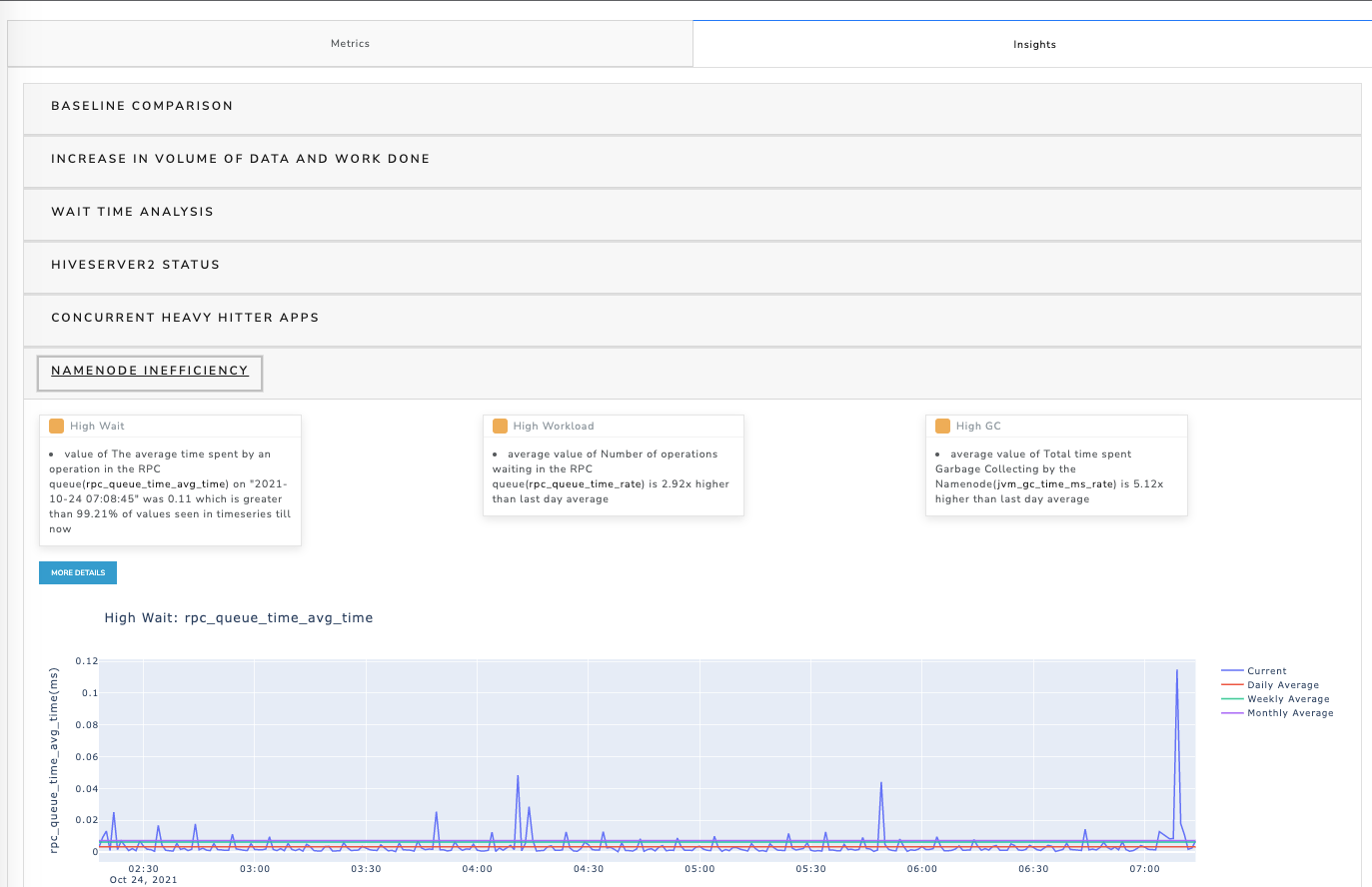
Concurrent heavy hitter apps
Select this option to view the top five applications in a specific category.
Click the Concurrent heavy hitter apps option.
Select any option from the Top-5 Applications option.
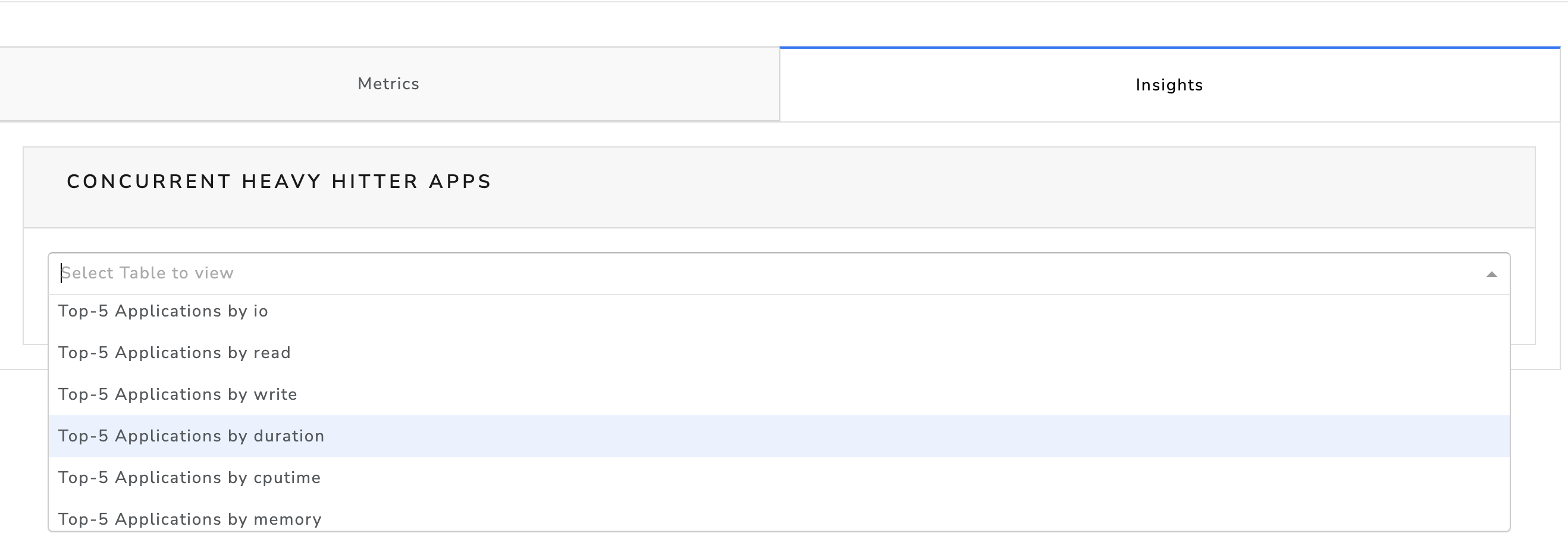
The corresponding details are displayed.
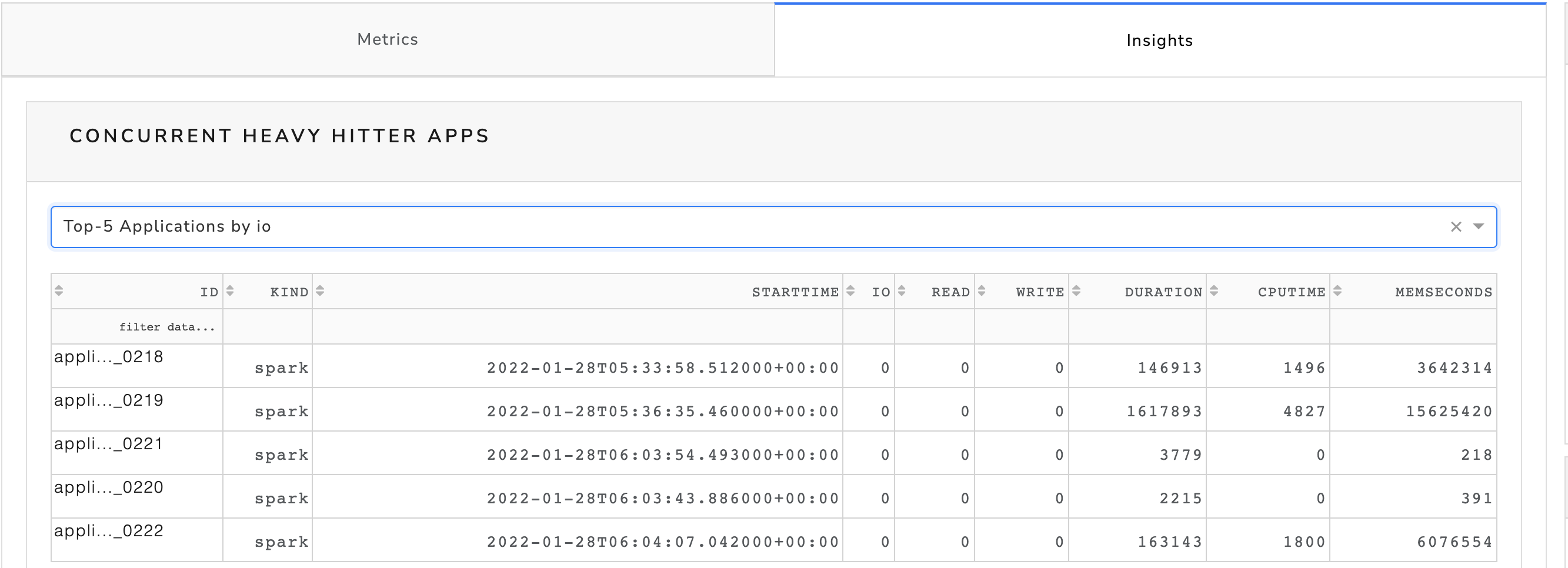
App Runtime Delays
Select this option to view top five delays by duration.
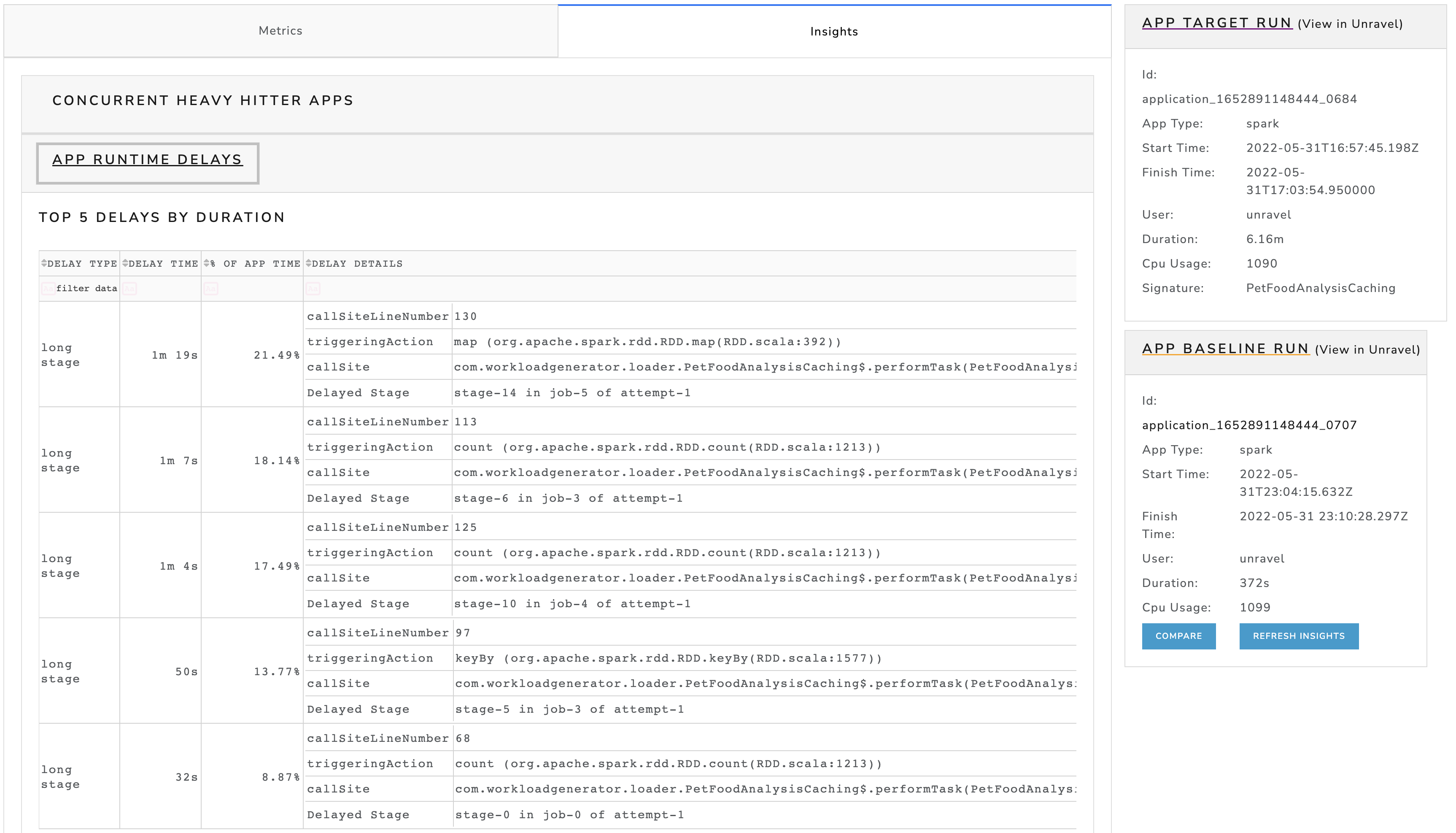
Open the Pipeline Health & Observability app using any of the following methods:
Use a browser and open the following URL. In the URL, provide the Unravel host and the port number as 8080:
http://
<unravelhost>:8080Open the Unity One app with the following URL and click the Go button on Pipeline Health & Observability.
http://
<unravelhost>:8111
Select a time range from the date picker.
The details of the pipeline runs are displayed.
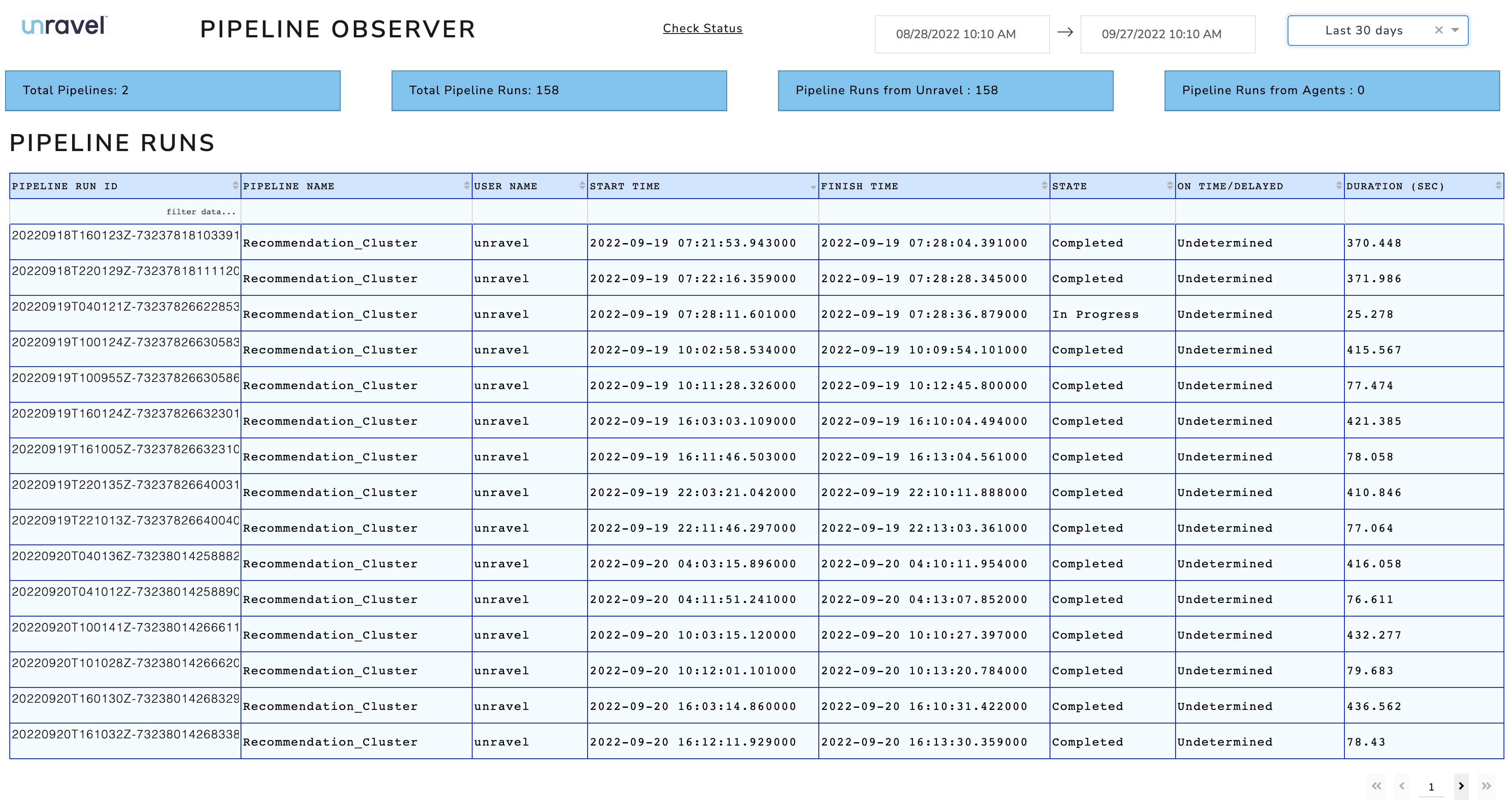
Optionally, click Check Status to view the details of the pipeline KPIs.