Billing service
Note
Currently, the Billing service is supported only for Databricks.
From the Billing tab you can track the charges of Unravel for its support for Databricks. Unravel supports tracking usage in DBUs as well as in instance hours. The following plans are supported:
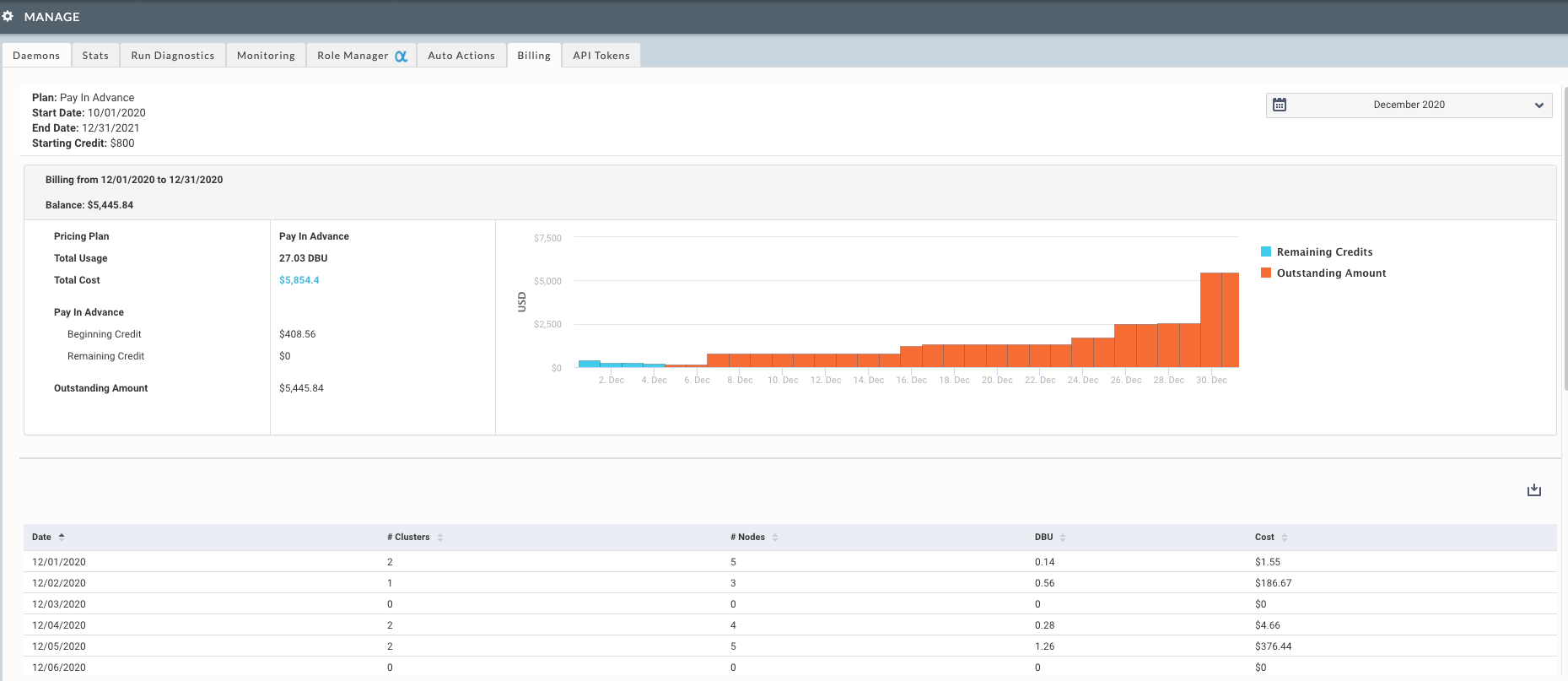
PAY-AS-YOU-GO
Unravel tracks the number of instance hours and DBUs that the user has incurred and shows the charges based on the usage.
PAY-IN-ADVANCE
Users can pay in advance for a specific number of units, either DBUs or instance hours. Credits will be taken based on the usage, with the remaining credits shown on the Billing tab daily. Thus users can monitor when they run out of credits.
Configuring Unravel Billing service
For details about configuring the billing service, refer to Configuring Unravel Billing Service.
Viewing billing report
On the Unravel UI, click Manage > Billing.
Click
 and select a month to view the billing report. The following details are displayed:
and select a month to view the billing report. The following details are displayed: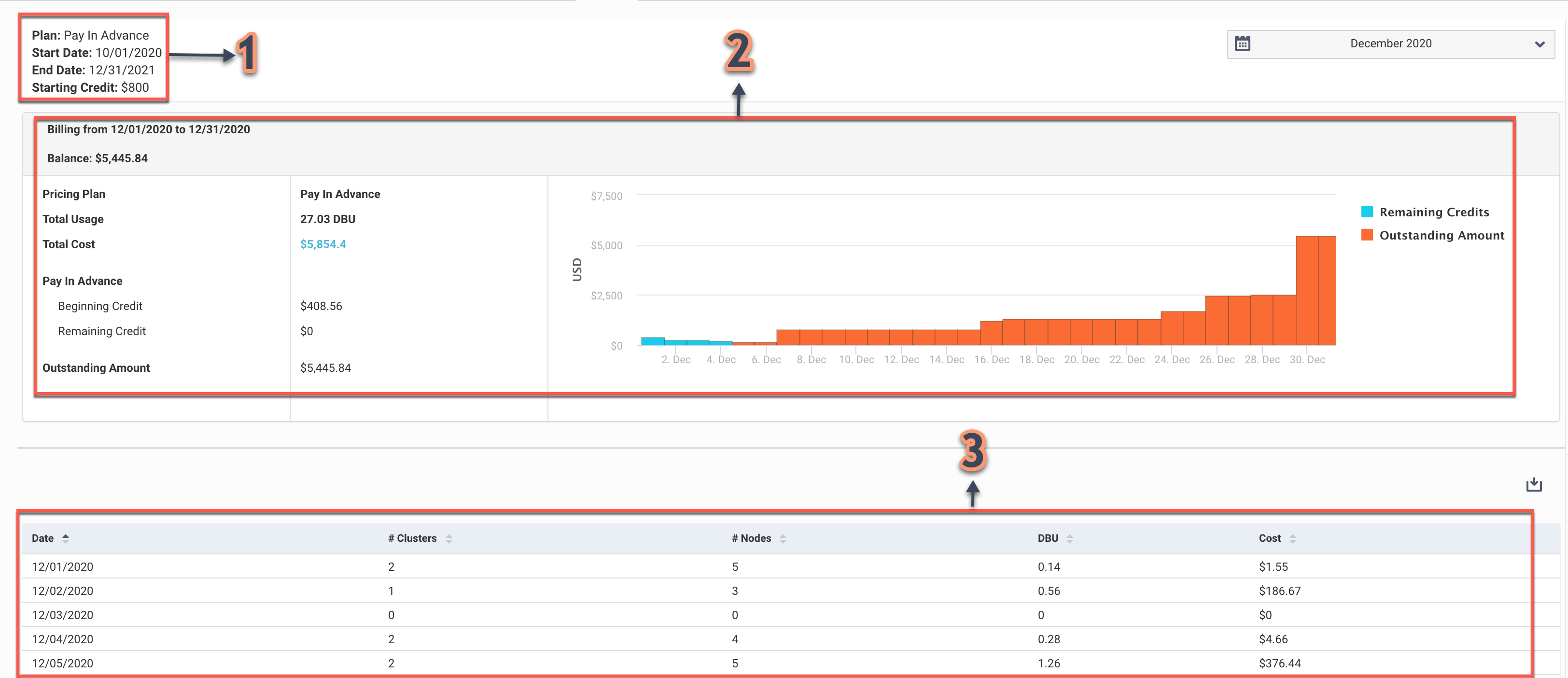
Item
Description
1. Billing Plan
On the left, this section displays the details of the billing plan.
Plan
pay-in-advance or pay-as-you-go plan.
Start Date
The start date of the plan.
End Date
The end date of the plan.
Starting Credit
Only shown when the plan is pay-in-advance. Indicates the amount of money paid in advance for the plan.
2. Billing Trends
In this section, the billing trends and details are displayed.
Billing from - to
The time period for which the billing report is generated.
Balance
When the plan is pay-in-advance, this field shows either the amount deducted from credits or the outstanding amount after all the credit has been used. When the plan is pay-as-you-go, this field shows the outstanding amount.
Pricing Plan
A pre-negotiated plan. Either pay-in-advance or pay-as-you-go.
Total Usage
Total consumed DBU or Instance hours.
Total Cost
The total cost for the current billing period based on the usage and the billing unit (DBU or instance hours)
Beginning Credit
In the case of a pay-in-advance plan, this is the credit balance at the beginning of the month.
Remaining credit
The remaining credit amount for the selected period.
Outstanding Amount
The amount to be paid for a current billing period. In the case of a pay-in-advance plan, this amount is shown only if the current bill amount has surpassed the available credit.
Billing graph
The billing trends over a period of time are graphically shown.
In the case of pay-in-advance plans, this graph shows the trend of the remaining credits and outstanding amounts.
In the case of pay-as-you-go plans, this graph shows the trend only for the outstanding amount.
The outstanding amount is represented in
 bars and the remaining credits are represented in
bars and the remaining credits are represented in  bars. You can hover over a bar to view the details of the remaining credits and outstanding amount. You can also select a section and zoom in to a section in the graph. Click Reset Zoom to zoom out of a section.
bars. You can hover over a bar to view the details of the remaining credits and outstanding amount. You can also select a section and zoom in to a section in the graph. Click Reset Zoom to zoom out of a section.3. Billing report
The billing report is provided in a tabular format for each day. In the case of DBU, you can further expand a day to see the DBU unit cost for each workload type, the DBU usage by workload type, and the cost by each workload type.
Date
The date on which the Unravel service is charged for usage.
Clusters
The total number of clusters monitored by Unravel, which is considered in the cost calculation for a day.
Nodes
The total number of nodes across the monitored clusters.
DBU / Instance hours
Total number of DBU or instance hours calculated from the nodes across the clusters.
Cost
The cost incurred per day, which is calculated based on the total number of DBU or instance hours.
Downloading the billing report
In Unravel, go to Admin > Manage and click the Billing tab.
From the lower right corner of the page, click
 . The billing report is downloaded in CSV format.
. The billing report is downloaded in CSV format.